Home » How to Set Up PayPal Payment Gateway for WooCommerce Store | WordPress
How to Set Up PayPal Payment Gateway for WooCommerce Store | WordPress
Table of Contents
What is PayPal and how does it work
PayPal is a digital payment platform that allows users to send and receive money online. Launched in 1998, PayPal has since become one of the most popular payment methods on the web. In recent years, PayPal has also become a popular way to donate to charity. How does PayPal work? When you sign up for a PayPal account, you add a credit or debit card to your account. You can then use PayPal to send or receive money by linking your card to your account.
When you make a payment, the funds are transferred from your card to the recipient’s PayPal account. The recipient can then use the funds to make a purchase or withdraw the money to their bank account. While there are fees associated with using PayPal, the service is fast, convenient, and secure.
Setting up PayPal in WooCommerce
If you’re running a WooCommerce store on WordPress, you might be looking for a way to accept payments through PayPal. Luckily, there’s a PayPal integration available for WooCommerce that makes it easy to set up. Once you’ve installed the plugin, you’ll need to connect your WordPress site to your PayPal account. To do this, you’ll need to generate an API username and password from PayPal and enter them into the WooCommerce settings page. Once you’ve done that, you’ll be able to choose which payment methods you want to offer at checkout and configure any additional settings. Setting up PayPal in WooCommerce is quick and easy, and it can help you take advantage of one of the most popular payment processors in the world.
How to Set Up PayPal in WooCommerce
Step 1: Enable PayPal as a Payment Method in WooCommerce
To enable PayPal as a payment method in WooCommerce, go to your WordPress Dashboard and navigate to WooCommerce -> Settings. On the Settings page, select the Payments tab and click on the PayPal icon to open the PayPal settings.
In the Enable/Disable field, select Enabled. Then, enter your PayPal email address in the Email Address field and click on the Save Changes button at the bottom of the page to save your changes.
Step 2: Configure Your PayPal Settings in WooCommerce
Once you have enabled PayPal as a payment method in WooCommerce, you will need to configure your PayPal settings. To do this, go to your WordPress Dashboard and navigate to WooCommerce -> Settings. On the Settings page, select the Payments tab and click on the PayPal icon to open the PayPal settings.
In the Enable/Disable field, select Enabled. Then, enter your PayPal email address in the Email Address field and click on the Save Changes button at the bottom of the page to save your changes.
Step 3: Get Your Credentials From Your PayPal Business Account
To get your PayPal API credentials, log into your PayPal Business account and click on the Profile tab. In the Profile tab, select My Settings.
In the My Settings page, select the Marketing Tools tab and scroll down to the API Access section. In the API Access section, click on the Update link next to API Credentials.
In the API Credentials page, under Option 1, select Request API Credentials. Then, select Request API Signature and click on Agree and Submit.
On the next page, you will see your API Username, Password, and Signature. Copy and paste these into the appropriate fields in WooCommerce -> Settings -> Payments -> PayPal (under Website Payments Standard). Then, click on the Save Changes button to save your changes.
You have now successfully set up PayPal in WooCommerce!
Step 4: Configure Additional WooCommerce PayPal Settings
In addition to your API credentials, there are a few other settings that you may want to configure for your PayPal payments in WooCommerce. To do this, go to your WordPress Dashboard and navigate to WooCommerce -> Settings. On the Settings page, select the Payments tab and click on the PayPal icon to open the PayPal settings.
In the Enable/Disable field, select Enabled. Then, enter your PayPal email address in the Email Address field and click on the Save Changes button at the bottom of the page to save your changes.
Step 4: Testing the PayPal payment gateway
Before you launch your online store, it’s important to test your payment gateway to ensure that everything is working correctly. PayPal is one of the most popular payment gateways, and they offer a sandbox environment where you can test out transactions without actually spending any money.
To get started, create a sandbox account and then follow the instructions on how to set up your payment gateway. Once everything is configured, you can start testing transactions. Keep in mind that you’ll need to use dummy credit card numbers when you’re in the sandbox environment. Once you’re satisfied that everything is working correctly, you can launch your store and start accepting real payments.
If you’re using WordPress, there are a few plugins that can help you set up and test your PayPal payment gateway. One of the most popular is WPSimplePay. This plugin makes it easy to accept payments via PayPal, and it includes a sandbox mode so you can test transactions without spending any money. Another option is WooCommerce, which is a powerful eCommerce plugin that includes a PayPal gateway. Once you’ve installed and activated the plugin, you can follow the instructions on setting up your payment gateway. Again, be sure to test transactions in the sandbox environment before you go live.
Tips for using PayPal with WooCommerce
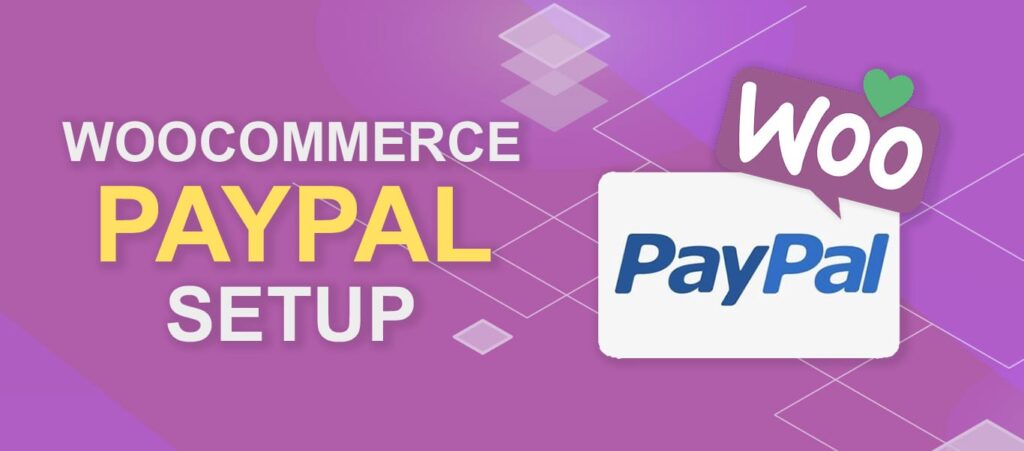
Setting up a WooCommerce store can be a great way to start selling online. And if you’re looking for a payment processor, PayPal is a popular option. Here are a few tips for using PayPal with WooCommerce:
First, be sure to set up your WooCommerce account with the correct currency. This will ensure that prices are displayed correctly on your site, and that customers will be charged the right amount when they use PayPal to checkout.
Next, decide which payment methods you want to offer through PayPal. You can choose to allow customers to pay with their PayPal balance, a credit or debit card, or both. Keep in mind that offering multiple payment options can make your checkout process more streamlined and user-friendly.
Finally, take advantage of PayPal’s built-in fraud protection features. By enabling features like Address Verification Service (AVS) and Security Key, you can help reduce the risk of fraud and ensure that your customers’ information is safe.
By following these tips, you can help make sure that your WooCommerce store is set up for success with PayPal.
Troubleshooting tips for PayPal
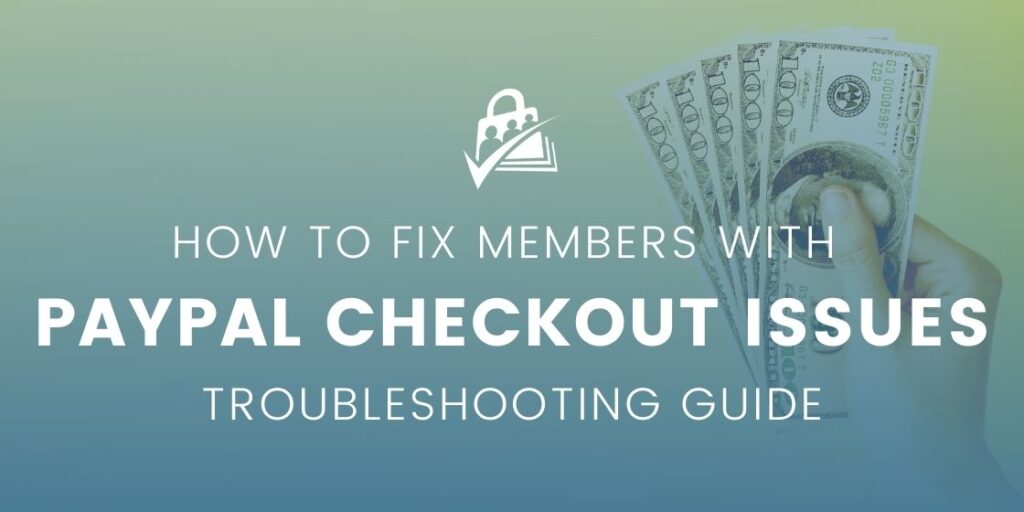
If you’re having trouble with your PayPal payment gateway, there are a few things you can try. First, check to make sure that your account is set up correctly and that all the necessary information is entered correctly. Next, try testing a transaction in the sandbox environment.
This will allow you to see if the problem is with your account configuration or with the PayPal system itself. Finally, contact PayPal customer support for help. They should be able to help you troubleshoot the problem and get things up and running smoothly again.
Conclusion
PayPal is a popular payment gateway that can be used with WooCommerce. In this article, we looked at how to set up PayPal in WooCommerce and test it. We also shared some tips for using PayPal with WooCommerce. Finally, we provided troubleshooting tips in case you experience any problems. Have you tried using PayPal with WooCommerce? What are your thoughts?
FAQ
The first thing you’ll need to do is sign up for a PayPal account. Once you have an account, you can log into your WooCommerce store and follow the instructions on how to set up your payment gateway. You’ll need to enter your PayPal email address and choose which payment methods you want to offer. Once everything is configured, you can start testing transactions in the sandbox environment.
No, you don’t need a PayPal business account. A personal account will work just fine. However, there are some benefits to using a business account, such as the ability to accept credit and debit card payments.
Here are a few tips: First, be sure to set up your account with the correct currency. Next, decide which payment methods you want to offer. And finally, take advantage of PayPal’s fraud protection features. I’m having trouble with my PayPal payment gateway.
The first thing you’ll need to do is sign up for a PayPal account. Once you have an account, you can log into your WooCommerce store and follow the instructions on how to set up your payment gateway. You’ll need to enter your PayPal email address and choose which payment methods you want to offer. Once everything is configured, you can start testing transactions in the sandbox environment.
No, you don’t need a PayPal business account. A personal account will work just fine. However, there are some benefits to using a business account, such as the ability to accept credit and debit card payments.
Here are a few tips: First, be sure to set up your account with the correct currency. Next, decide which payment methods you want to offer. And finally, take advantage of PayPal’s fraud protection features.I’m having trouble with my PayPal payment gateway.
the first thing you should do is check your account configuration and make sure all the information is entered correctly. Next, try testing a transaction in the sandbox environment. If the problem persists, contact PayPal customer support for help
Why you don’t contact me?
A slow website can be frustrating for users and bad for business. If your WordPress website is loading slowly, it may be time to hire a professional to help speed things up. I specialize in optimizing WordPress websites for speed and performance.
I can help identify the source of the problem and recommend solutions that will get your site loading quickly again. Contact me today to learn more about how I can help you improve your website’s speed and performance.

